Enabling dark mode on your iPhone 15 is a breeze. It can help reduce eye strain, extend battery life, and it just looks cool. To switch to dark mode, head to your Settings, tap Display & Brightness, and choose ‘Dark.’ It’s that simple! Now, let’s dive into a detailed step-by-step tutorial.
You can also watch this video about how to enable dark mode on an iPhone 15 for additional information.
Step by Step Tutorial to Enable Dark Mode on iPhone 15
Before we get into the nitty-gritty, know that turning on dark mode will give your iPhone a sleek new look with dark backgrounds and light text, which is easier on the eyes, especially at night. Here’s how to do it.
Step 1: Open Settings
Go to the home screen and tap on the Settings icon.
The Settings icon typically looks like a gear and is where you can customize all aspects of your iPhone.
Step 2: Tap on Display & Brightness
Scroll down and find the Display & Brightness option and tap it.
This section of the settings is where you can adjust screen brightness and other display-related settings.
Step 3: Select Dark
Under Appearance, you’ll see options for Light or Dark. Tap on Dark.
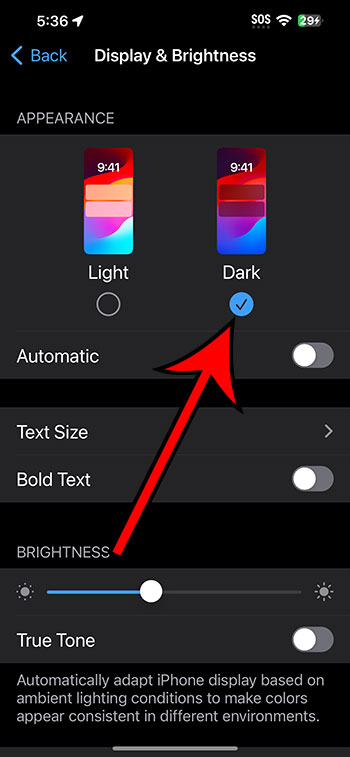
Once you choose Dark, the interface will immediately switch to dark mode.
After completing these steps, your iPhone 15 will display darker colors across various apps and features, making it more comfortable to use in low light conditions.
Tips for Using Dark Mode on iPhone 15
- Dark mode is especially useful at night or in dark environments to prevent eye strain.
- Some apps may not support dark mode, resulting in a mix of dark and light interfaces.
- You can schedule dark mode to turn on automatically at sunset or at a specific time.
- Dark mode can also save battery life, especially on OLED displays.
- If you find dark mode too dark, you can adjust the brightness in the Display & Brightness settings.
Frequently Asked Questions
Does dark mode work in all apps?
Most of the built-in apps on the iPhone 15 support dark mode, but some third-party apps may not.
Can I schedule dark mode to turn on and off automatically?
Yes, there’s an option to schedule dark mode in the Display & Brightness settings.
Will dark mode save battery life?
Dark mode can save battery life on OLED displays because black pixels are turned off, using less power.
Is dark mode better for my eyes?
Dark mode can reduce eye strain in low-light conditions, making it easier on the eyes.
Can I use dark mode during the day?
Absolutely! You can use dark mode any time you like, though it’s most beneficial at night or in dark settings.
Summary
- Open Settings
- Tap on Display & Brightness
- Select Dark
Conclusion
Congratulations! You’ve just learned how to enable dark mode on your iPhone 15. This feature not only gives your phone a stylish aesthetic but also has practical benefits like battery conservation and reduced eye strain. Remember, technology is here to serve us, so it’s crucial to customize it to our needs and comfort. Enabling dark mode is just one of the many ways we can tailor our devices to better fit our lifestyle. So go ahead, enjoy the dark side of your iPhone—it’s cool, it’s sleek, and it’s easy on the eyes. And if you ever want to switch back to light mode, simply follow these steps again and choose ‘Light.’ Happy customizing!
